Howdy folks in this guide I am going to show you how to install Java Web Start and Java SE Runtime, the whole point of this guide is to get jControl Java Utility installed so we can use Java for the iDRAC 6 on the Dell R710, 510 etc. I did do a guide on how to fix the Java Problems with the Virtual Console at the time I couldn’t find a solution on Linux due to jControl not installing. The Windows Guide can be found here. https://www.violetdragonsnetwork.co.uk/how-to-fix-idrac6-java-8-virtual-console/ Please note this guide is only to Install Java SE and Web Start there will be another guide to get the iDRAC working.
Lets get started, We need to download Java from the follow link, https://www.java.com/en/download/linux_manual.jsp As of this guide the Version is jre-8u301
Download jre-8u301-linux-x64.tar.gz to the Downloads Directory under /home/user/Downloads, mine is /home/violetdragon/Downloads, you should only need to type ~/Downloads to land in the correct directly, note if you download directly to the Desktop you can type ~/Desktop or right click on the desktop and click on Terminal then just type ls.
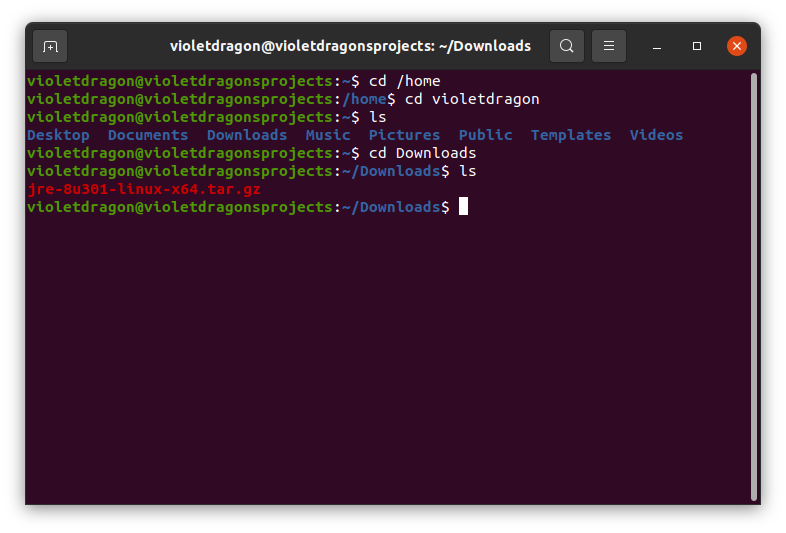
Now unpack jre-8u301-linux-x64.tar.gz,
tar xpfz jre-8u301-linux-x64.tar.gz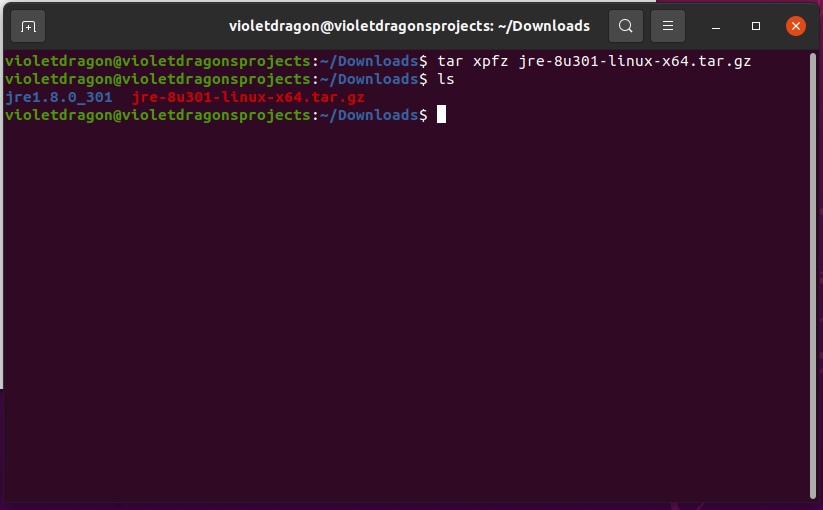
after unpacking jre-8u301-linux-x64.tar.gz file we download you will notice that jre1.8.0_301 folder appeared this is the folder we will copy to /opt/java. We now need to create our directory to move Java into,
sudo mkdir -p /opt/javaNow lets move Java to the directly we made under /opt/java,
sudo mv jre1.8.0_301 /opt/java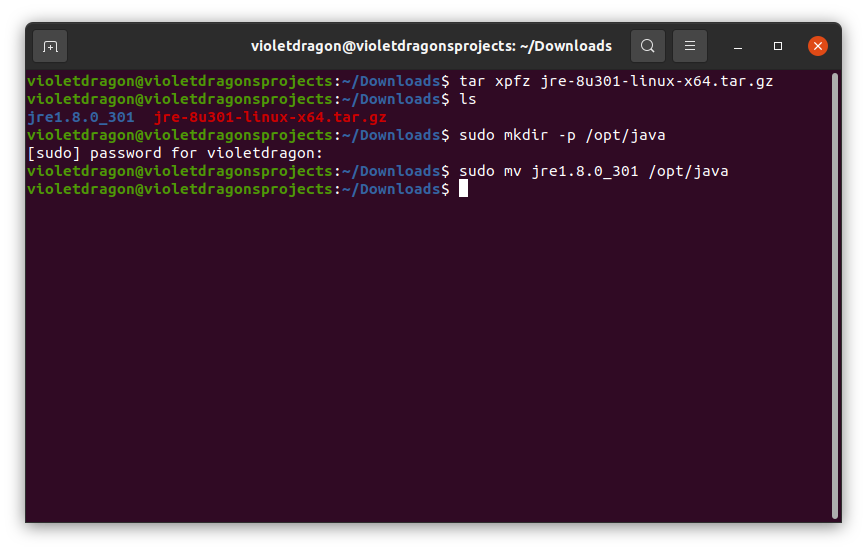
Lets verify that moving java to /opt/java has worked,
cd /opt/java
cd /jre1.8.0_301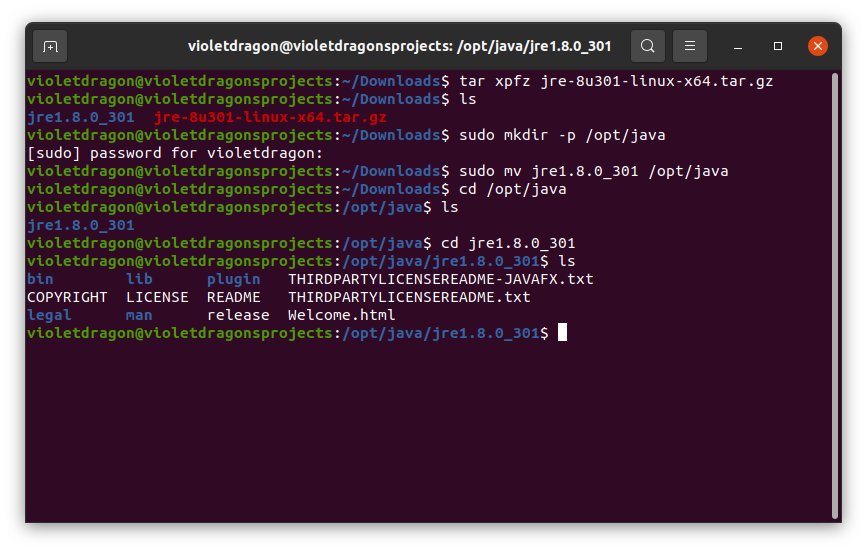
As you can see we have moved jre1.8.0_301 folder we unpacked and moved to /opt/java, the contents of jre1.8.0_301 should look the exact same as shown in screenshot. Lets move on,
We need to verify that Java and Java Web Start is not already installed do verify run the follow,
which java
which javawsIf Java and Java Web Start is not installed you should see that after typing which java and which javaws nothing is displayed,
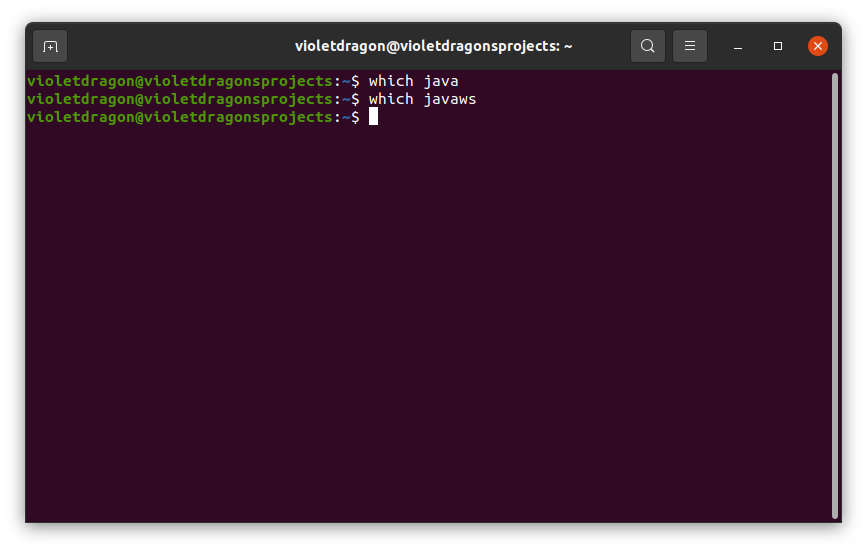
just to sanity check you can test the following to verify that java is not installed under /usr/bin/java.
ls -la /usr/bin/java*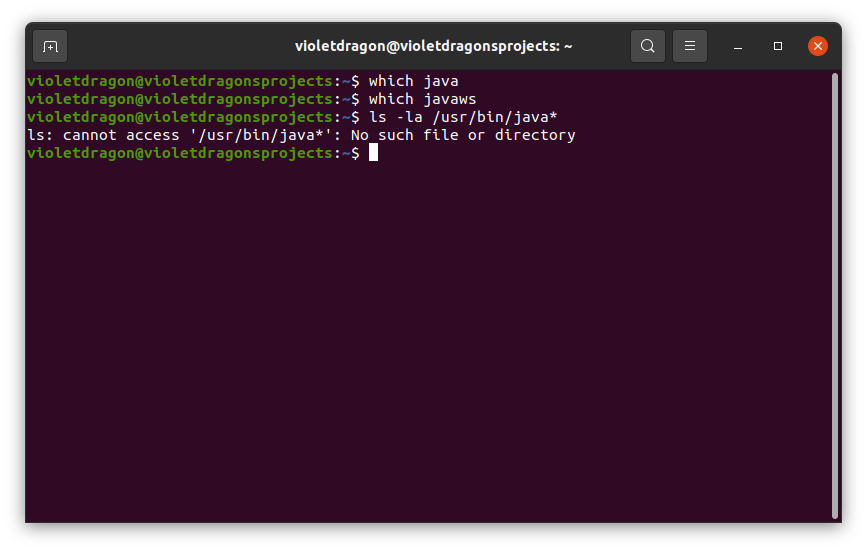
Output should be ls: cannot access ‘/usr/bin/java*’: No such file or directory if Java is not installed.
Next we need to create a symlink /opt/java to /usr/bin, Do the following to achieve this,
sudo ln -s /opt/java/jre1.8.0_301/bin/java /usr/bin
sudo ln -s /opt/java/jre1.8.0_301/bin/javaws /usr/bin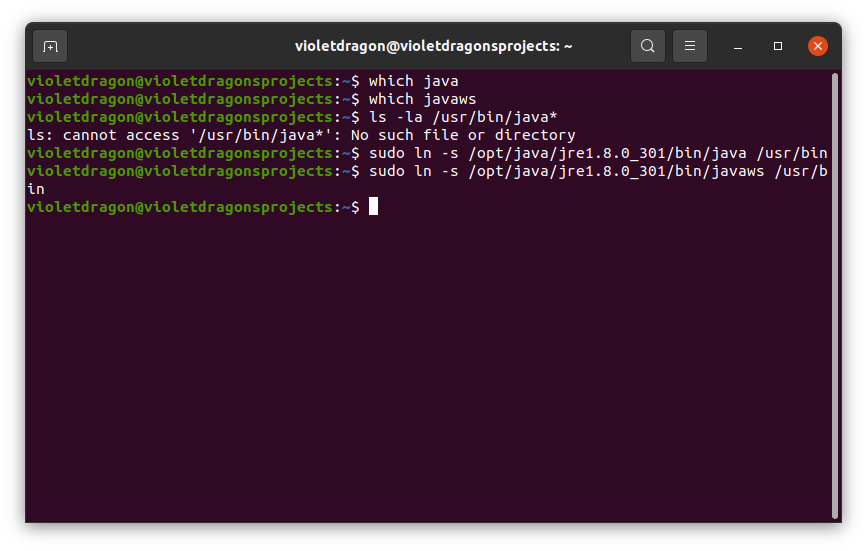
After creating the symlink we can test it by running the following,
which java
which javawsYou will notice that Java is now under /usr/bin/java and same with Java Web Start /usr/bin/javaws,
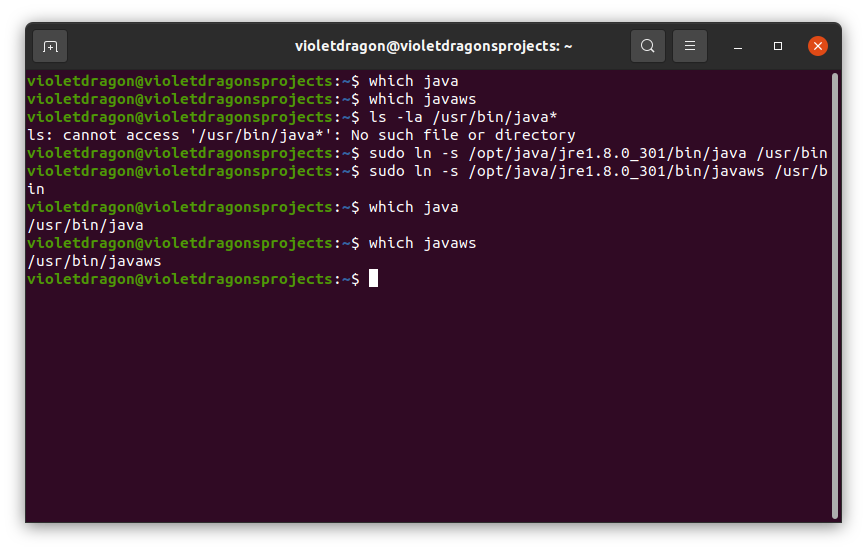
We can also run the following to check the version for both Java and Java Web Start,
javaws -version
java -version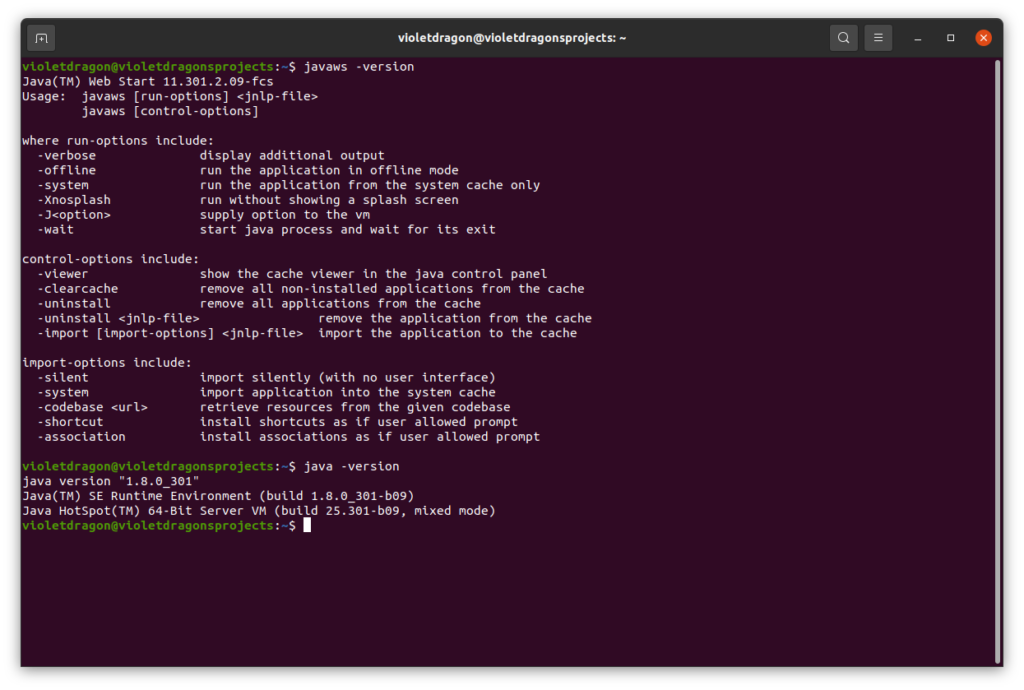
Java Web Smart & Java SE is now installed which is great. Now you are probably wondering how to access the Java Control Panel which is known as jcontrol. To achieve this you can do the following,
cd /opt/java
ls
cd jre1.8.0_301
ls
cd bin
ls
Following output should look like this,
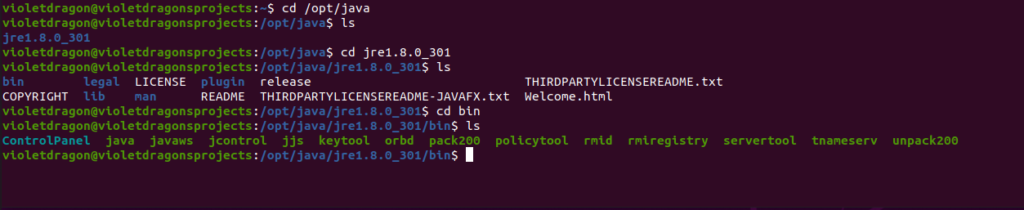
Now we need to run the following to open Java Control Panel
sudo ./jcontrol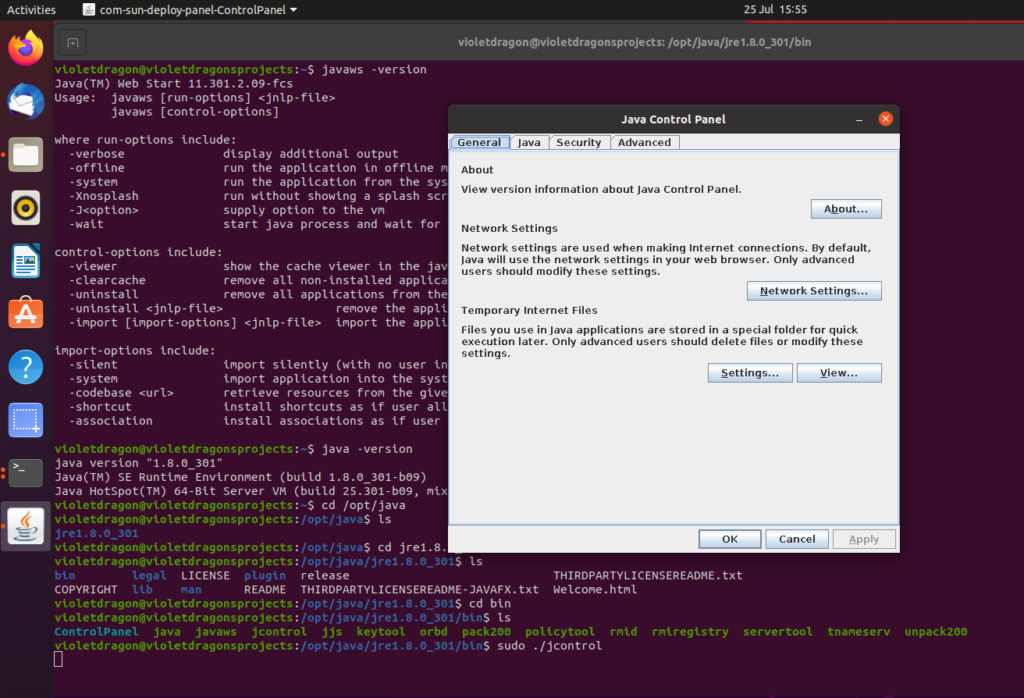
If you have made it to this section of the guide that is great, you have successfully installed and learnt how to install Java SE and Java Web Start on Linux.
To open a jnlp file on Linux you can run the following in Terminal.
sudo javaws viewer.jnlp
viewer is the name of the jnlp file.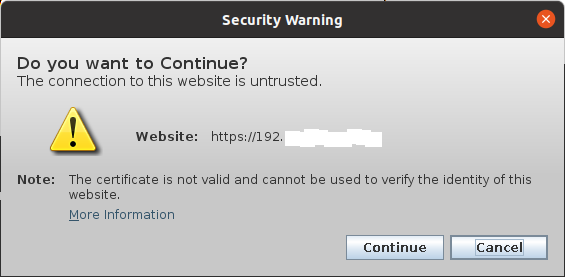
I hope this guide helps you and you have learnt more with Linux.
